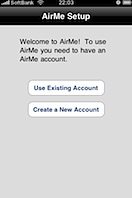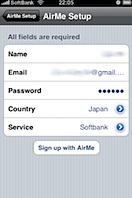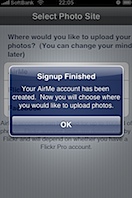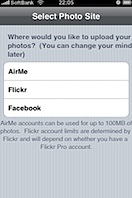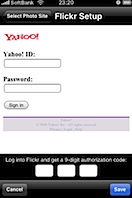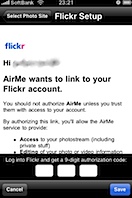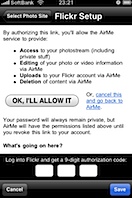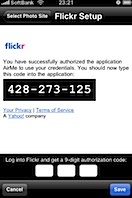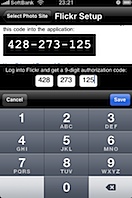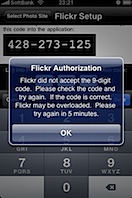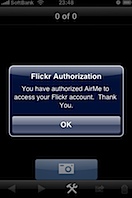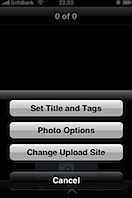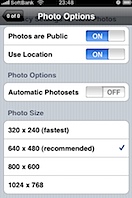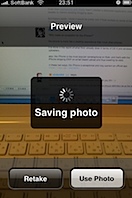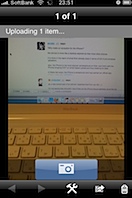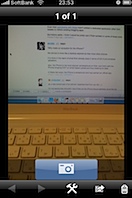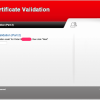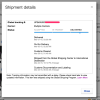iPhoneでFlickrにアップロードするには
iPhoneからFlickrにアップロードするのには今のところ、AirMe(無料アプリ)を使っています。現在、バージョン1.0.2になり安定感がアップ中です。英語ソフトなので、簡単な説明を作りました。
Flickrのアカウントをまだお持ちでないかたはFlickrのアカウントをまず作ります。現在、FlickrはUS Yahoo!のサービスの一つになっているので、まず、US Yahooのアカウントを取ります。このあたり、iPhoneとは直接関係ないので、今回は省きます。後日、また書くかもしれません。
さて、AirMeをダウンロード(App StoreリンクAirMe(無料))しますと、
インストールが始まりますが、そんなに大きくないアプリなのに結構時間がかかります。時によっては再起動かかったりすることも。インストール後、起動すると、次の画面になります。
アプリの再インストールの場合ですでにAirMeのアカウントがある方は上のほうですけど、初めてインストールする場合は Create a New Accountで新しいアカウントを作ります。といっても、名前を決めて、メルアドと適当なパスワードを設定して、Japanを選択するだけです。
入力が終わったら、Sign up with AirMeをタップしますと、
「サインアップが完了。あなたのAriMeアカウントが作られました。さぁ、あなたが写真をアップロードしたいサイトを選択しましょう」と出ます。
AirMeとFlickrとFacebookを選択できます。AirMe独自のアップロード場所があるのですが、とりあえず作りました的な現状です。Facebookは海外のmixiみたいな感じのです。海外の人はFacebookやってて当たり前みたいな感じですが、日本ではどうなんだろう???とにかくFlickrを選択です。
「Flickrを使うためにはこのアプリがあなたのFlickrアカウントにアクセスできるようにオーソライズする必要があります」と出ます。Flickrにログイン後、AirMeアプリがFlickrアカウントにアクセスできるように認証キーを作ってくれるので、それを入力するのです。とりあえず、赤いところをタップ。次の画面で出る下の四角い白い枠3つはとりあえず無視です。
と、Flickrのログイン画面になりますので、Flickrにログインします。まだ白い四角い枠は無視。ログイン後、次の画面になります。
スクロールすると・・・。
OK,I’LL ALLOW IT(許可します)をタップすると、認証キーが表示されます。
先ほどから見えっぱなしの下の白い枠の出番です。白い枠内をタップすると10キーが出てきますので、表示された通りの3桁×3の9つの数字を入力します。
入力後はSaveをタップするのですが。。。
と、無情のメッセージ。要するに数字が間違ってるか、Flickr側が重くて無反応だから数分後にもう一回Saveをタップして、ってことです。数字が間違ってなければ、後者なので、根気よくSaveをタップします。
上の画面が出ればついに完了です。AirMeアプリ自体はそっけないほどのユーザインタフェースです。
工具のアイコンをたっぷすると設定を変更できます。一番下のChange Upload Siteはやめといたほうがいいと思います。他の設定に変更してしまうと、Flickrに戻す際、認証行程が再び必要になります。Photo Optionsをタップすると下の画面になります。
PublicをONにすると有無を言わさず世界中に公開されてしまうので、とりあえずアップしてから、他のツールを使ってFlickr上で設定変更してもいいかもしれません。Use Locationにしておくとジオタグが埋め込まれ、写真に位置情報がセットされます。Automatic Photosetsですが、地名からSetを自動生成してくれるのですが、あんまり意味ないような感じ。
Photo Sizeは1024×768まであるのですが、でかすぎると3G遅い地域だと悲惨です。僕は家の前で自宅の無線LANに接続が切り替わるまでアップが終わりませんでした。そんなわけで640×480という一昔前サイズにしてます。
写真は保存後アップになるので安心です。Use Photoをタップすると写真がアップされます。
回線速度が遅いのに大きなサイズでアップしようとするとこの状態のままになってしまいます。
この状態で右下のゴミ箱をタップすると、iPhone内のファイルだけを削除するのか、Flickr等アップロード分も含めて削除するのか選択できます。
とりあえず駆け足でAirMeの説明でした。
App Storeリンク
AirMe(無料)
App Storeリンク
MobileFotos(無料)