買ったその日にMagic Lantern
公開日:
:
最終更新日:2014/07/03
動画撮影・編集 5DmarkIII, MagicLantern
5D mark IIで動画RAW撮りを試していたのですが、5D mark III(以下5D3)の進捗が圧倒的というのを知ると居てもたっても居られなくなり、5D3に乗り換えを決意。2月のあたまに購入、当日中にMagic Lanternを導入。導入方法を記録しておきます。なお、当方、動画はスーパー素人です(写真もですが)。
スポンサーリンク
目次
追記(2014/03/19) 最新ファームウェア対応版リリース
5D mark IIIの最新ファーム1.2.3ではMLが動いてなかったのですが、3/16に対応版がリリースされました。それに伴い、インストールも楽ちん化したので「5D mark IIIのMagic Lanternがファームウェアv1.2.3に対応」をポストしました。
あらかじめ
言うまでもありませんが、自己責任でお願い致します。当方は一切責任を負いません。
その他
まずは下記でとりあえず動作させるところまで到達し、その後は日夜更新される最新ビルドを入れてみると良いと思います。なお、フリーズなど、おかしいと思った時はバッテリをすぐに外すなどの対応を。時々、制御不能におちいり、バッテリーを外すことが多いです。
参考ページ
GUIDE: RAW on 5D mark III with Magic Lantern (Updated November 11th ’13) « cinema5DGUIDE: RAW on 5D mark III with Magic Lantern (Updated November 11th ’13) « cinema5D
Magic LanternをEOS 5D mark IIIに入れてみる
下記項目番号は上記サイトの番号と合わせてます。
- 1) 必要なもの
- フル充電されたバッテリ
- 小さめの容量のSDカード
- 記録用のCF
64GBのSDXCを使って作業をしていたのですが、ブートしないので別のSDHCカードに変更したところ、スムーズに作業できました。
- 5D3のファームウェアを1.1.3にバージョンダウン。
上記サイトよりダウンロード、解凍されたファームウェア5D300113.FIRをSDカードのルートにコピー。バッテリーフルであることを確認したら、5D3のメニューよりファームのヴァージョンを落とす。
- カメラ側でSDカードをフォーマット。終わったら、SDカードを抜き取り、Mac or PCにまたまたマウント。カメラの撮影モードは「M」にしておく。
- Magic lanternをダウンロード。
- 解凍したら、5D3-113-bootflag.firをSDカードのルートにコピー。
- SDカードをカメラに戻し、再びファームウェア更新画面で更新をかける。カメラのブートフラグを変更するらしいのですが意味不明。
- 画面上に文字が上書きされた感じで表示されるので待つ。終わったらカメラの電源を切る。
- SDカードをパソコンに戻し、SDカードから5D3-113-bootflag.firを削除。
- 4でダウンロードしたMagic Lanternファイルのうち、autoexec.binとMLフォルダをSDカードのルートにコピー。
- MacbootとMountain Lion fixをダウンロード。MacbootはJavaで動きます。Windowsの方はEOScard.exeというツールを使うそうですが、試したことがないのでわかりません。
さて、肝心のMacbootのダウンロードですが、Macbootのページをスクロールしていき、
↑のhereのところからダウンロードしてください。大多数の方はMountain Lion以降だと思いますが、もうちょっと上の
このzipファイルもダウンロードして同じフォルダに解凍。↓こんな感じになります。
- Mountain Lion以降の方は(Mavericksでも動きました)、macboot.commandのほうをダブルクリック。ターミナルが開きますので、パスワードを入れますと、Macbootが起動します。
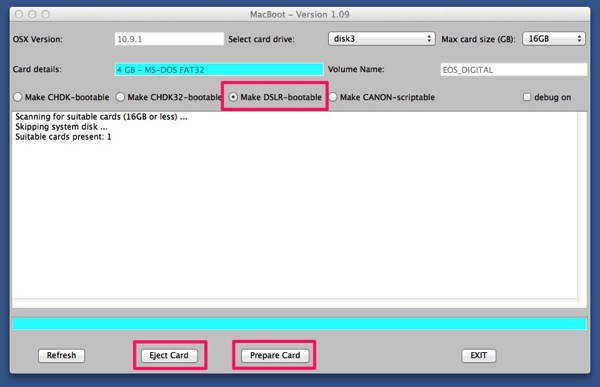
Macbootが立ち上がったら、「Make DSLR-bootable」にチェックをいれて、「Prepare Card」をクリック。すぐに終了。
- 「Eject」をクリック。
- SDカードをカメラに入れます。データ保存用のCFカードも同様に。
- カメラの電源をオン
- ゴミ箱ボタンを押しとマジックランタンがアクティブになり、メニューが表示されます。
- ダメだったらステップ5からやり直し。モードダイヤルが「M」になっているか確認。
RAW動画モジュールの導入 他
ひとまず、参考ページに沿っての解説はここまで。突然大雑把な説明になるのは、実はもう上記説明のヴァージョンよりずいぶん新しいバージョンを使っているため、細かい説明が書けなくなってしまいました。
ざっと書いておきますと、RAW動画モジュール(raw_rec.moもしくは後のバージョンであれば、MLV形式用のmlv_rec.mo)をロード。動画モードでゴミ箱ボタンを押さないと、RAW動画の細かい設定が出てきません。「Q」ボタンでサブメニューに入ります。解像度等を設定するのですが、Transcendの1000x 32GBですと、1920×1080/24Pは余裕なのですが、30Pは即ドロップフレームが出てアウト。1920×818(2.35:1)/30Pも余裕。
なお、いったんブートできるSDができてしまえば、あとはautoexec.binとMLフォルダごと最新のビルドに入れ替えることができます。その際、autoexec.binとMLフォルダはいったんゴミ箱にいれて削除してから、新しいものをSDカードに入れてください。
ワークフロー
RAW/MLVファイルのワークフローは色々あるようですが、私は、MlRawViewerでプレビューして、OSX: Batch Convert "App" for MLV files: DNG with WAVs and Metadataのrecursive0.4.commandでDNGに変換、まとめてLR5にもっていって、編集結果を同期させ、TIFFで出力、QuickTime Player 7で「イメージシーケンスを開く」でProRes形式に変換しています。
しかしこの方法だと色味をかえようと思ったらまた最初からやり直しになってしまうので、Davinci Resolve 10 Liteを勉強中。
コンパクトフラッシュカード
現在、Transcend コンパクトフラッシュカード 64GB ×1000 TS64GCF1000とTranscend コンパクトフラッシュカード 32GB ×1000 TS32GCF1000
を使っています。噂のKomputerbayは不発でした。

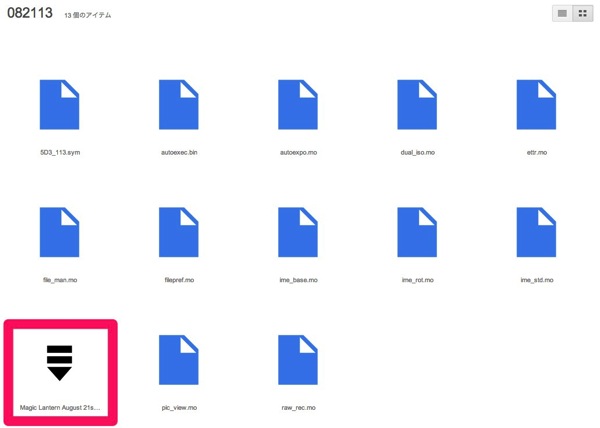


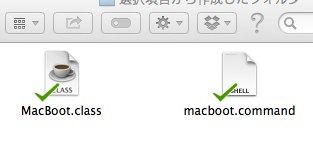

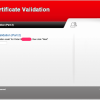

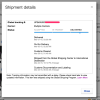
Comment
トランセンドのカードで問題が起きることはないですか?
この記事を書いた当時はトランセンドを使っていたのですが、最終的にLexarの1000倍速32GBと1066倍速128GBに買い替えました。1920×1080はトランセンドでは収録不能だったので、試しに1080で撮ってみたくてLexarを購入したような記憶があります。実際のところ、ファームウェア1.2.3ではLexarをもってしても1080収録はできませんでした。1.1.3に戻すと1080でもOKでした。1920×818(2.35:1)でもよければトランセンドでもよいですが、1080をご希望でしたら、トランセンドでは不可能です。トランセンドは1000倍速といいながらもライトは60MBも出ないので・・・。