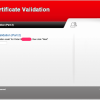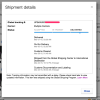Cutlineテーマを使う
公開日:
:
wordpress
MTではHINAGATAを使わせていただいてました。とても美しいレイアウトです。
WordPressにも数多くのテーマがあるようですが、とりあえず3カラムで一番ダウンロードの多いCutlineというテーマを使ってみることにしました。
ダウンロードして解凍してテーマフォルダにftpして、管理画面で選択するだけでOK。なんて簡単なんだろう・・・。
しかしそのままではおそらくARCHIVESのリンクが働かないと思うので、こちらのページを参考にして、動くようにします。テーマのインストールが終わって、無事表示完了しているものとします。
Creating Archives and About Pages | Cutline Theme for WordPress
http://cutline.tubetorial.com/creating-archives-and-about-pages/Creating the Archives Page
Follow these steps, and you’ll be able to create an Archives page in no time:
1. Log into your WP Administration panel and click on the Presentation link.
2. Assuming you have the Cutline theme activated, you’ll notice a link in the sub-navigation menu called Cutline Options.
3. On the Cutline Options page, simply check the box next to “Enable the Cutline Archives Page.”
4. Click the Update Options button to create the Archives page.
5. In order to ensure that your new Archives page gets published properly, you’ll need to click on the Manage link in the main navigation menu.
6. Once there, click on Pages in the sub-navigation menu.
7. One of your pages will contain the text “Archives” in the Title field – find that page, and then click on the Edit button for that page.
8. Locate the Save » button (which resides just beneath the main text entry box), and click it. You’re done!
へたくそ和訳します。
アーカイブページの作り方。
- WPの「管理」パネルにログイン。「表示」リンクをクリック。
- Cutlineテーマが有効になっていると、サブナビゲーションメニューに「Cutline」オプションがあるはず
- Cutlineオプションページで“Enable the Cutline Archives Page.”の横のチェックボックスをオン。
- 右下のUpdate OptionsボタンをクリックしてArchivesのページを作成。
- 新しいArchivesページがちゃんとできてるか確認するためにメインメニューの「管理」をクリック。
- サブナビゲーションメニューの「ページ」をクリック。
- タイトル項目にArchivesという文字を含むページを見つけて右の「編集」をクリック。
- メインテキスト入力ボックスのすぐ脇にある「保存」ボタンをクリック。
・・・なんですが、僕は自動でArchivesが作られなかったので、
Cutline Problems, Q&A Part 1 | Cutline Theme for WordPress
http://cutline.tubetorial.com/cutline-problems-qa-part-1/
If you don’t see a page titled Archives in your page manager, write a new page, called Archives, chose the Archives template for this page and use archives as post slug Template and Post Slug can be found in the sidebar of your admin panel).
上記を参考にして自分で作成しました。こちらも和訳(といっても後半ちょっとわからないのですが)。
「もしページ管理のところでArchivesという名前のページがなければ、新たにArchivesという名前のページを作ります。このページにArchivesテンプレートを適用し、post slugにarvhivesを入力すると管理パネルのサイドバーのところに表示されるようになります」(後半あやふや・・・)
つまり管理パネル→ページでArchivesという項目が表示されていなければ、自分でつくるということです。「ページを作成」リンクをクリックして、ページタイトルにArchivesを入力、右側の「ページ」項目の横の+をクリックして「ページ」を展開するとテンプレートを選択できますのでArchivesを選択。同様にページスラッグを展開してarchivesと入力。「公開」をクリック。(公開しないと見えないのかな?)
これで無事アーカイブへのリンクが貼られますので、カラムのスペースをアーカイブに消費せずに済みます。
なお、サイトマップも同様の手順です。Sitemapという名称のページを作成し、テンプレートにはSitemapを選択、ページスラッグにはsitemapと入力し、「公開」をクリックです。
Aboutに関しては、最初からページが用意されているので、内容を書き込んで保存すれば表示されるはずです。
と、ここまで書いたものをアップしたところ、アーカイブページには行けるものの、個別のエントリーページには飛べなくなってしまいました。調べてみると、パーマリンクにエントリーのタイトルが入るようにしておかないといけないみたいです。日本語タイトルだとリンクが美しくないので、MTのときみたいにソースをいじらないとダメですね。