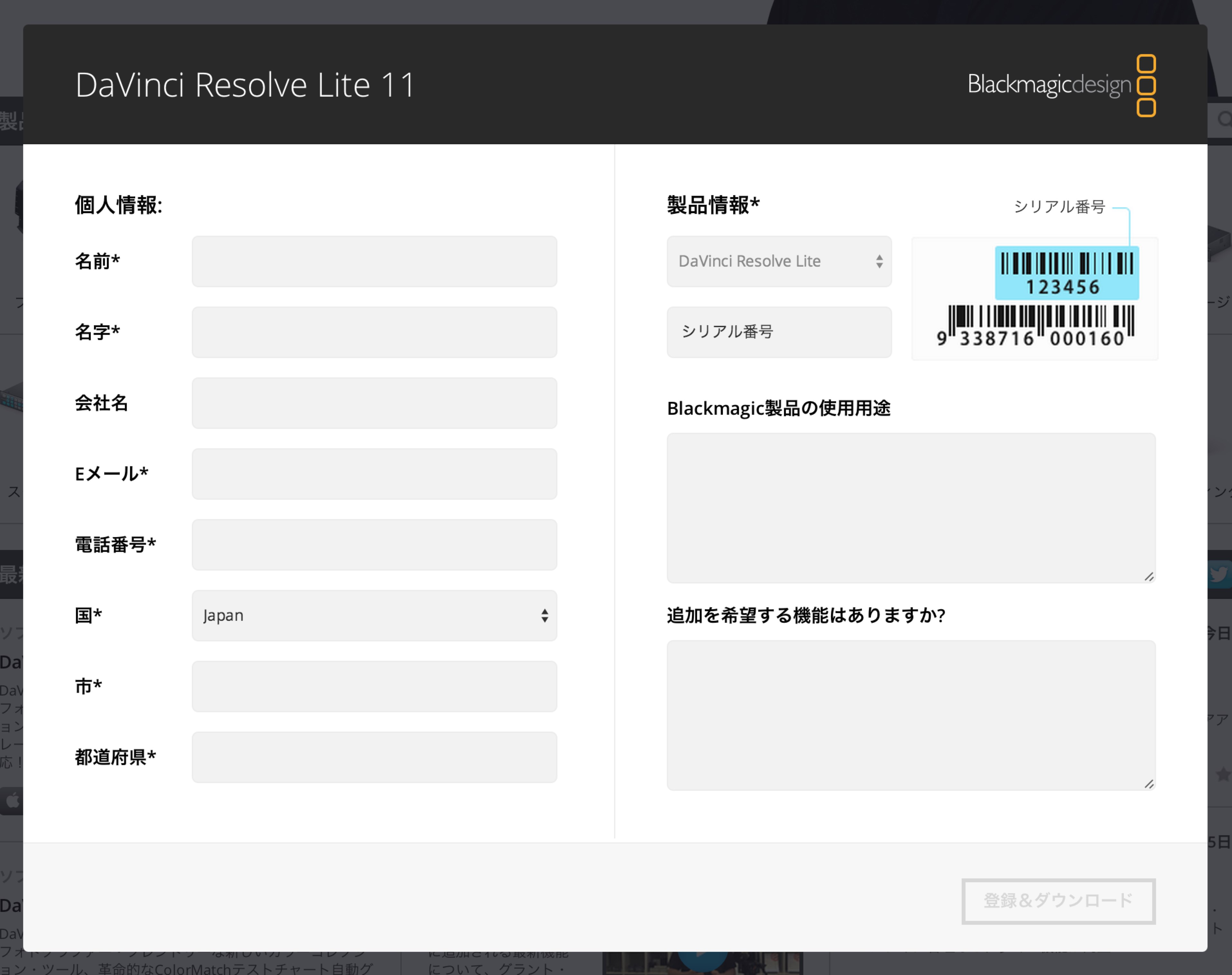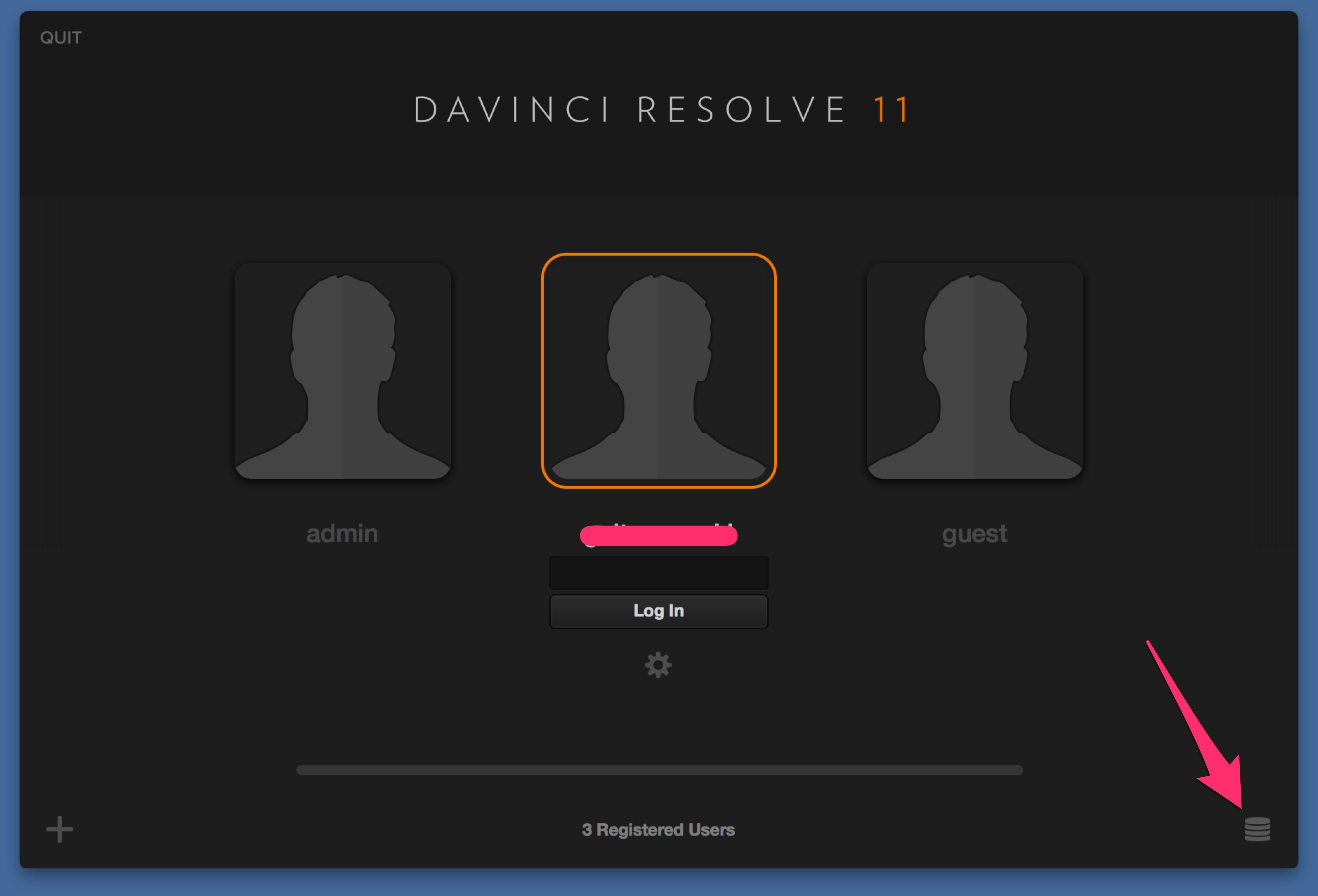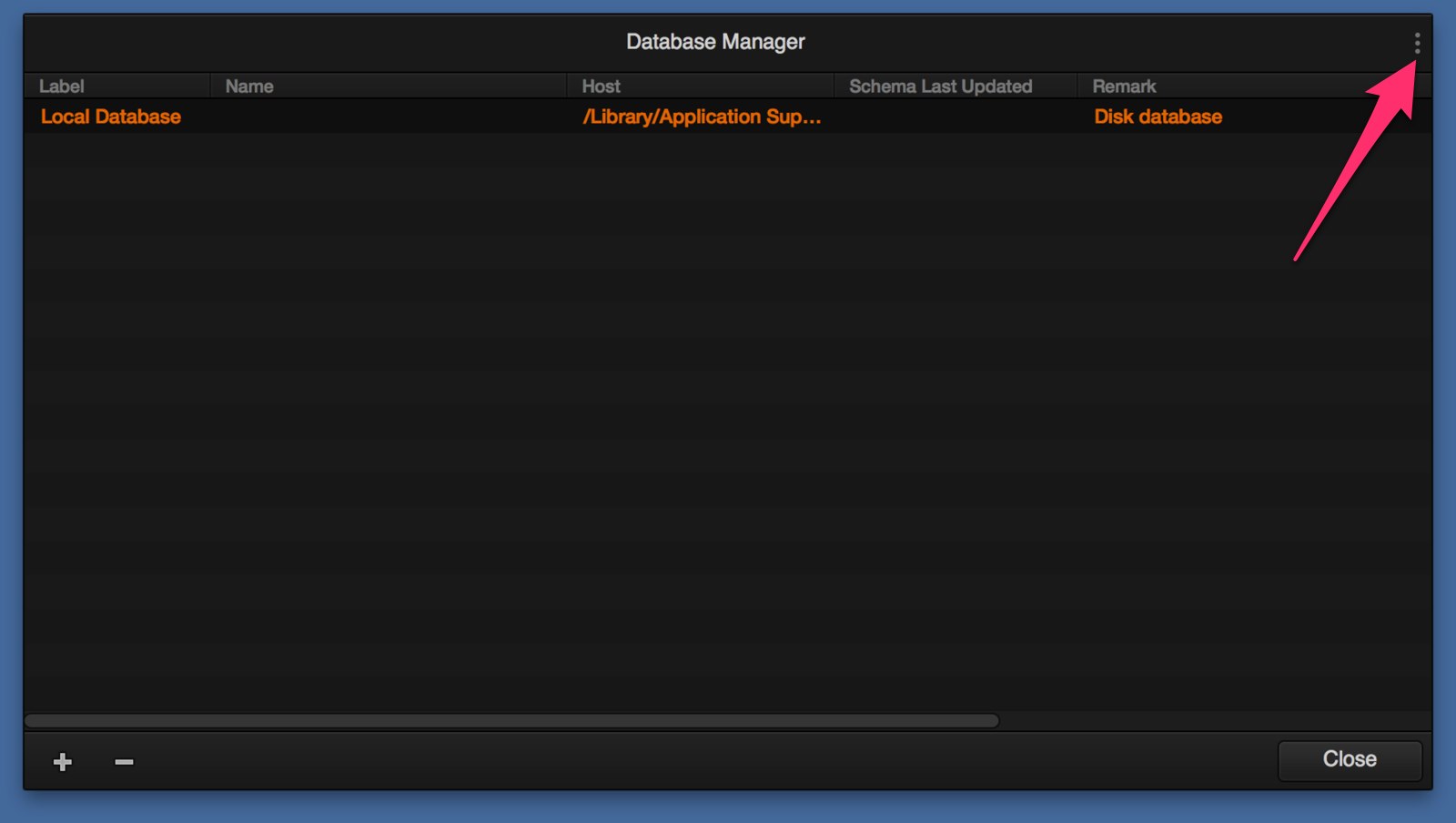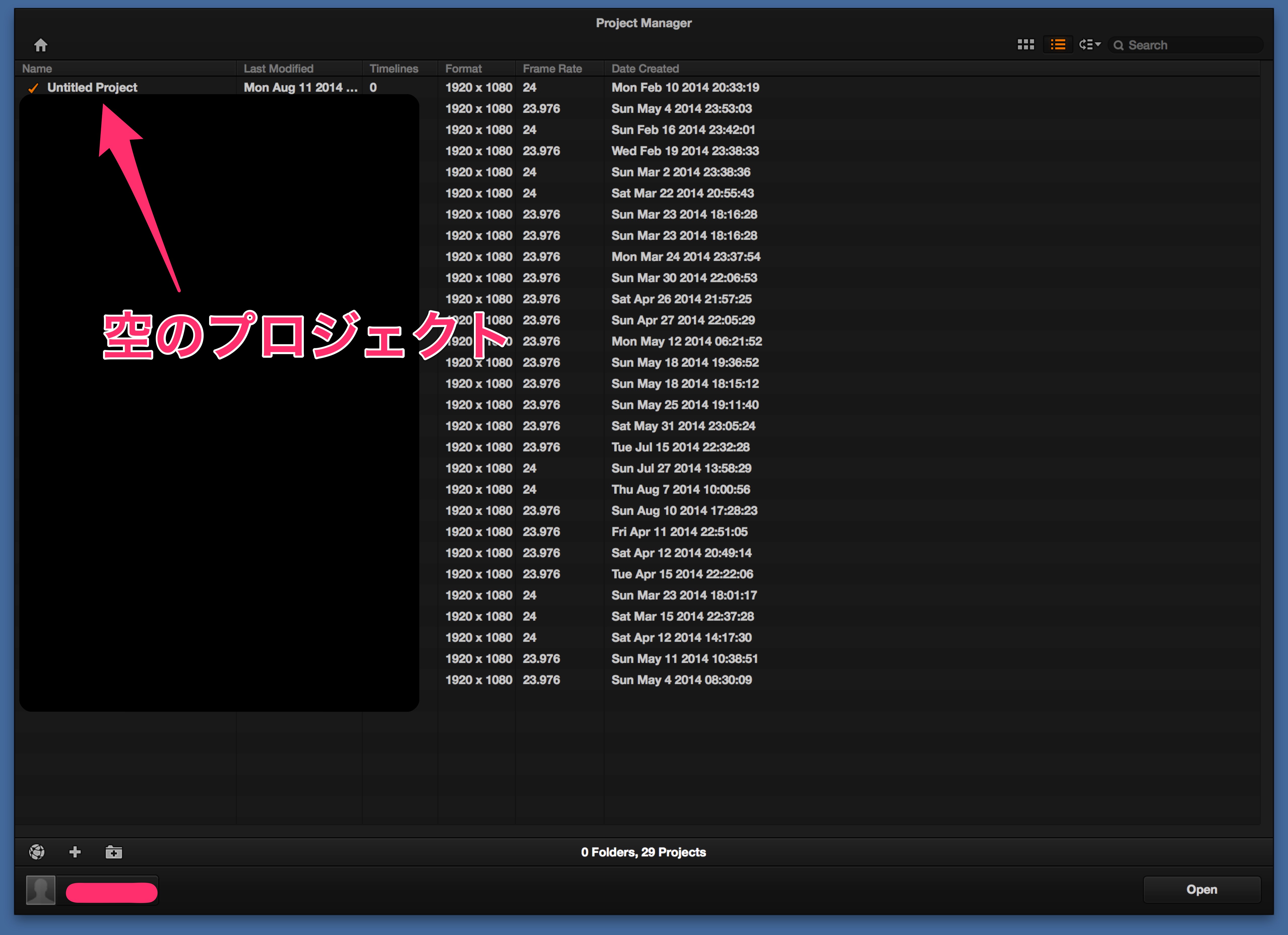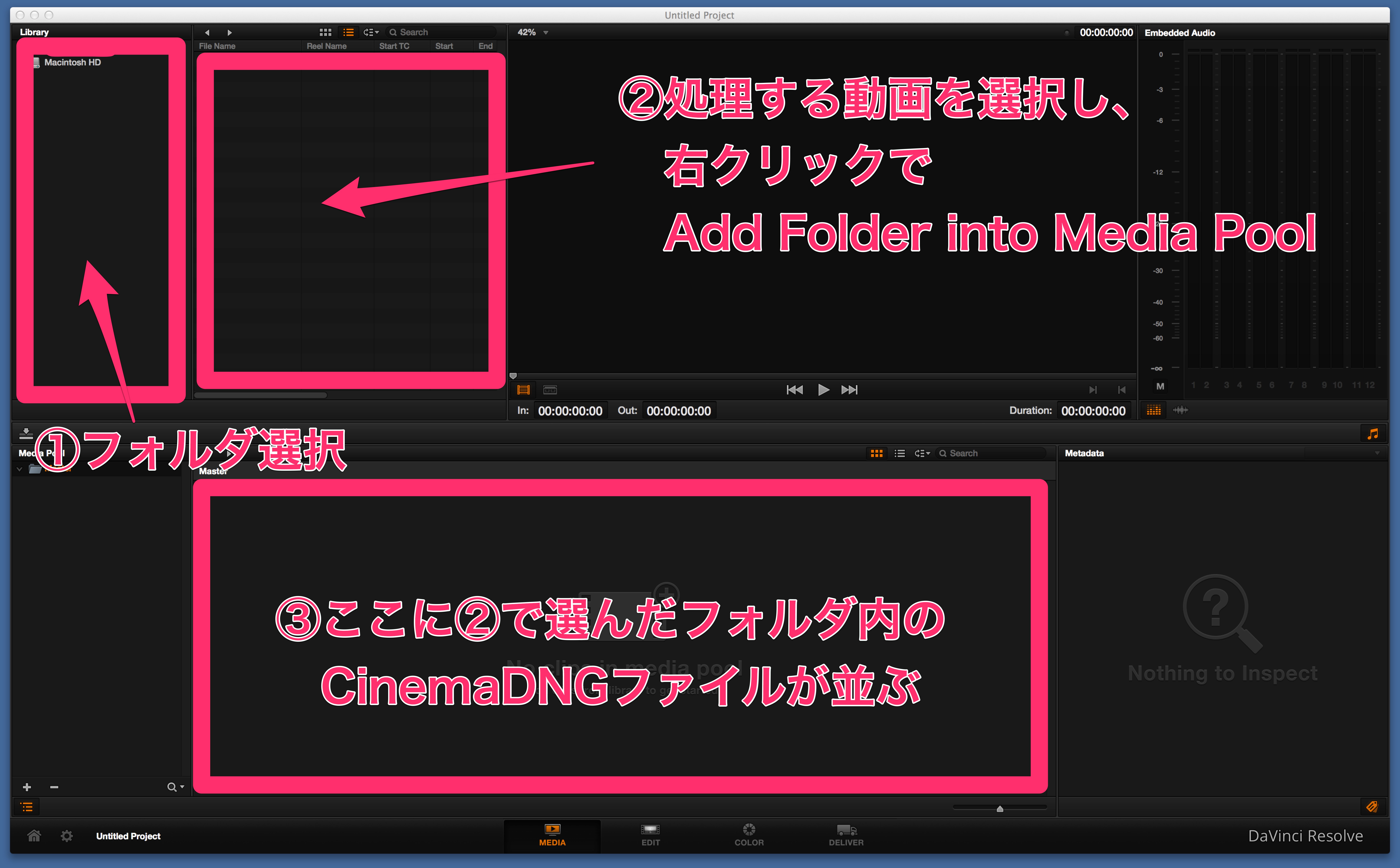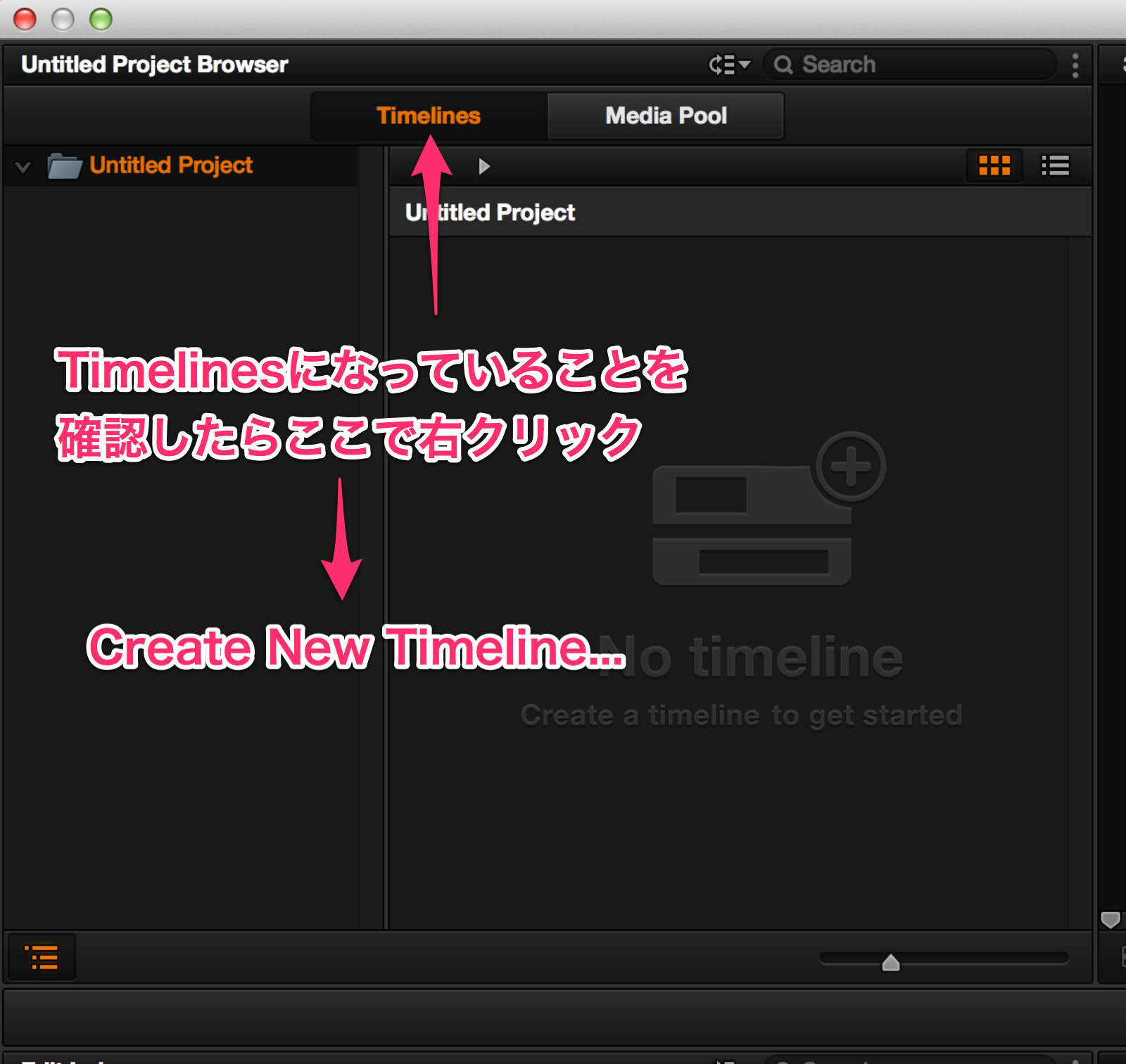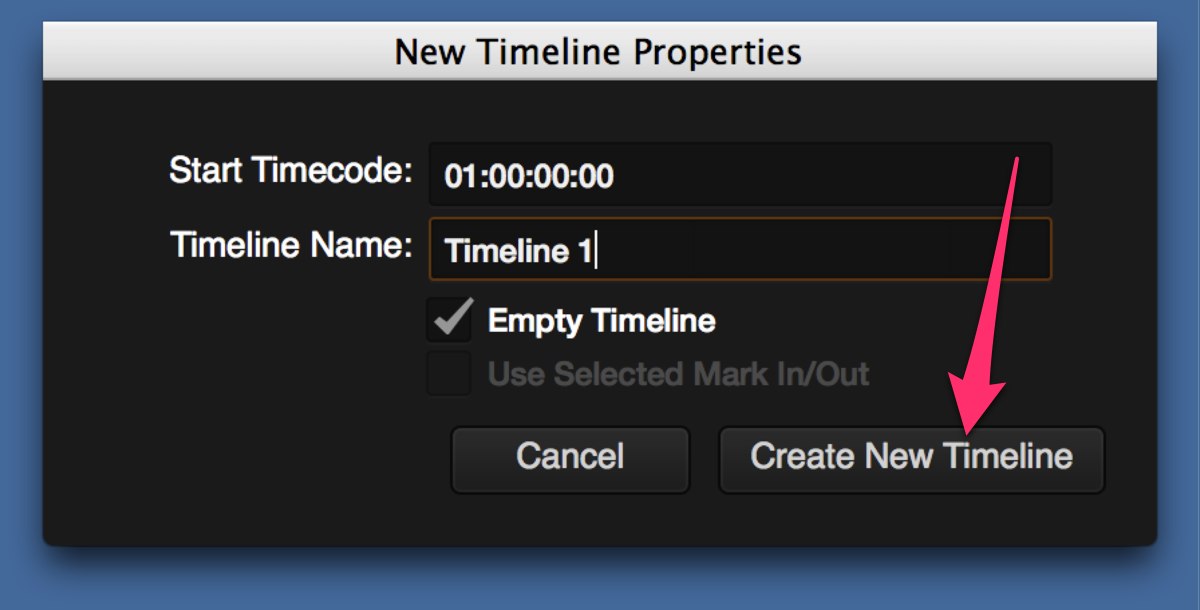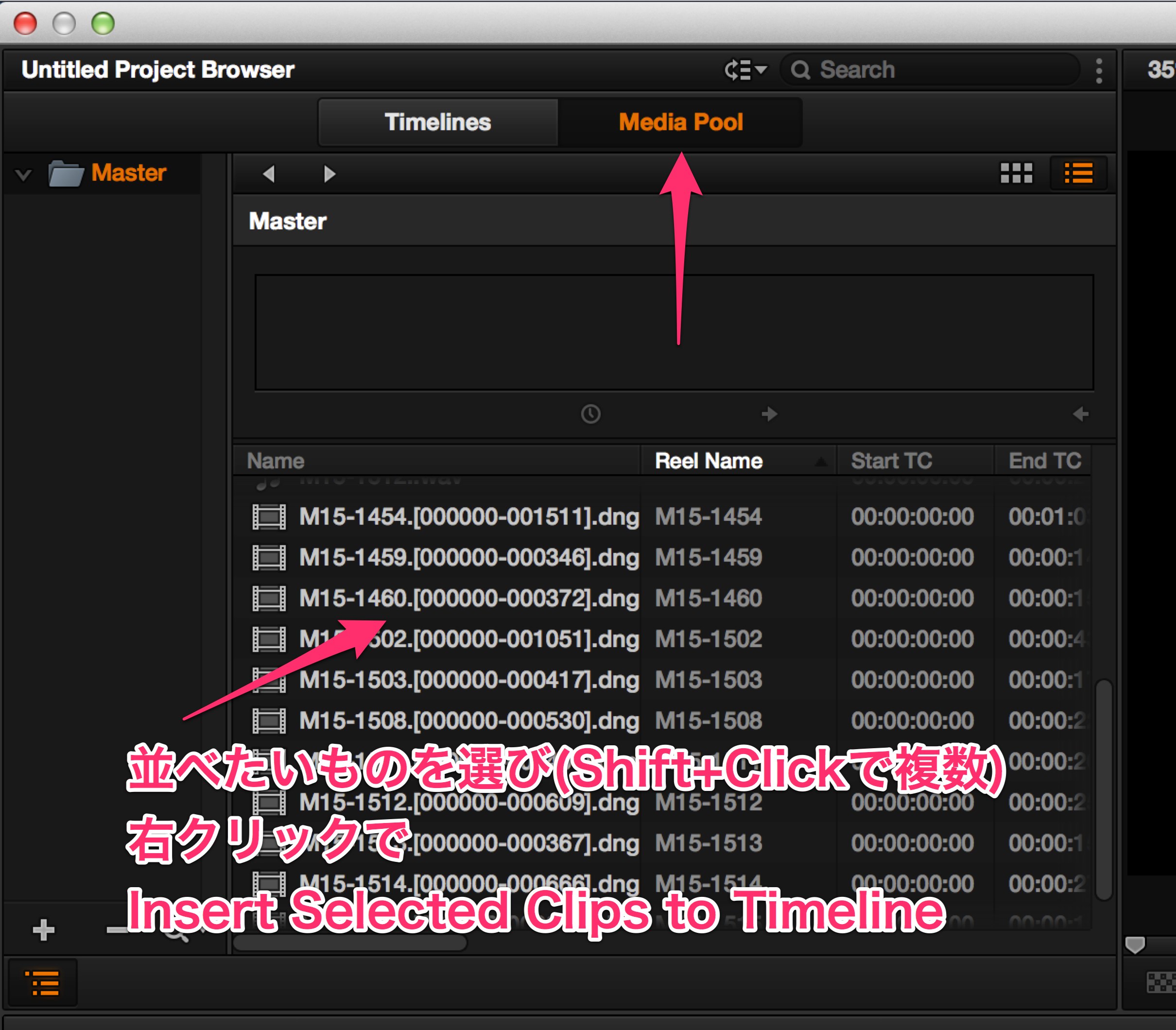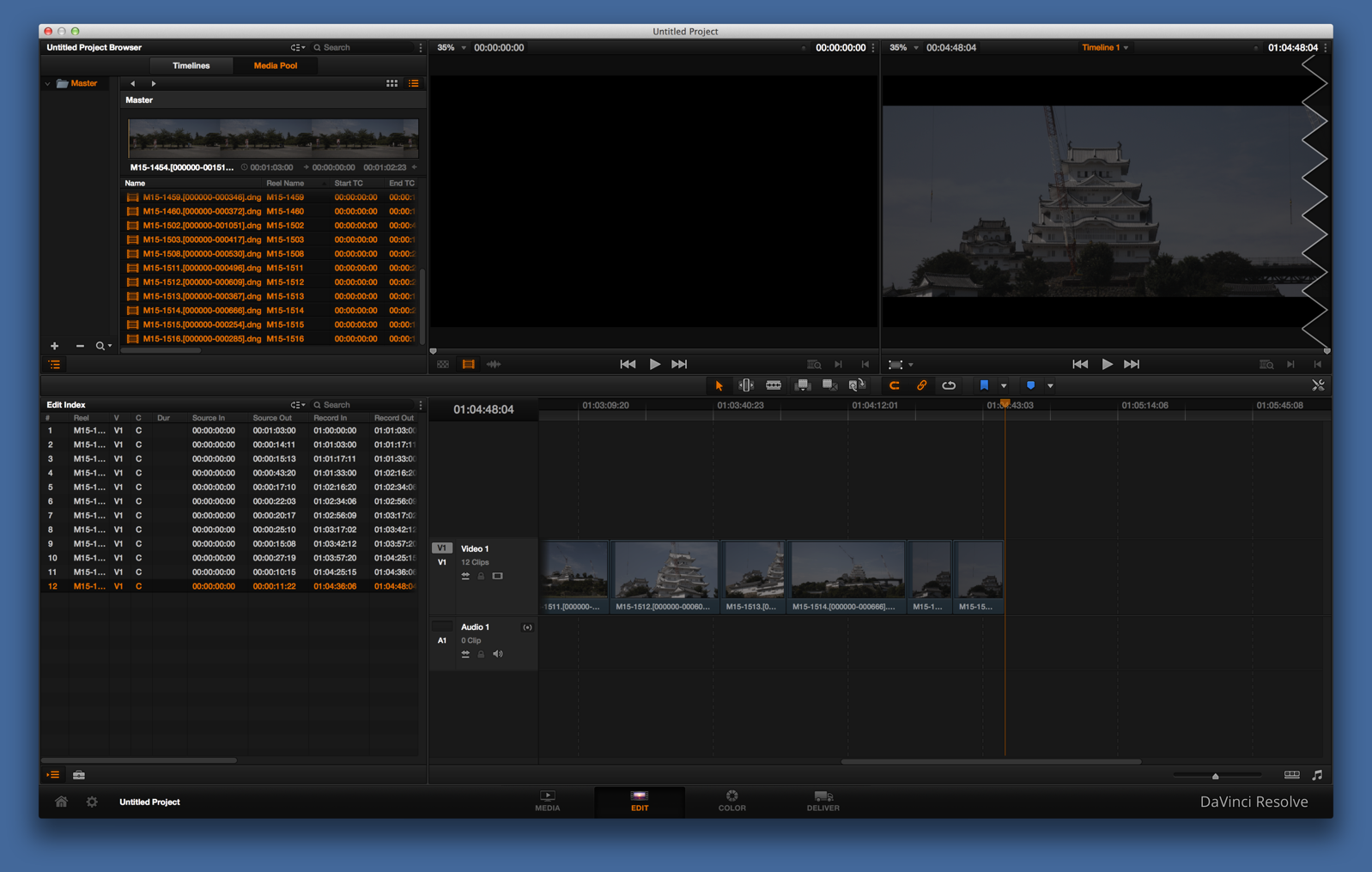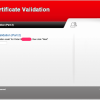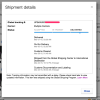まったくゼロから始める。Blackmagic DaVinci Resolve Liteの簡単な使い方。(1)
公開日:
:
最終更新日:2014/08/23
動画撮影・編集 DaVinci Resolve
Blackmagic社のDaVinci Resolveは機能が豊富すぎて自分にはとうてい使いこなせないのですが、最低限のところを備忘録的に。そもそもわたしのようなド素人にはどのように作業を進めていけばいいのか皆目分かりませんでした。海外サイトを中心に試行錯誤したのをまとめておきます。
先日のBlackmagic Cinema Pocket Cameara(BMPCC)祭りで勢いよく購入されたもののResolve難解!という方にも。
(COLORページ編) まったくゼロから始める。Blackmagic DaVinci Resolve Liteの簡単な使い方。(2)
目次
参考図書
カラーコレクションに関する書籍で手頃なものはカラーコレクションハンドブック第2版 -映像の魅力を100%引き出すテクニック-くらいしか無いのではないかと思います。専門書なのに読みやすいです。と言いながら、挫折しかけておりますが。
Resolveの操作解説書ではありませんが、根本的な理屈を教えてもらえます。Resolveは本書では代表的なツールの1つとして扱われ、固有の操作方法の解説もされています。
ちょっと高価な本ですが、同様の講習を受けることを思うと激安ではないかと思います。大判かつ分厚い(厚さ3cm弱)ので重たく、持ち歩きしづらいです。英語が苦にならない方は英語版(Color Correction Handbook: Professional Techniques for Video and Cinema (2nd Edition) (Digital Video & Audio Editing Courses): Alexis Van Hurkman: 9780321929662: Amazon.com: Books)ではKindle版も出ています。
DaVinci Resolveのインストール
Blackmagic Design: DaVinci Resolve 11の「ダウンロード」ではなぜかいまだに11Betaへのリンクしか出てこないので、Blackmagic Design: Supportの「最新のダウンロード情報」のところからDaVinci Resolve Lite 11をダウンロードします。
選択するのはLite。こちらが無料バージョンです。よくある期間限定のお試しであったり、透かしが入ったりするようなものではなく、3Dの処理、ノイズリダクション機能などが省かれていますが、カラーコレクションに挑戦する場合はLiteで十分ではないかと思います。
などと偉そうに言っていますが、わたしも4月に始めたばっかりです。
インストールそのものは省略。
さっそく起動(一部失念)
最初の起動時にユーザ名の設定があったかと思いますが、いまさら初期化して確認できないので申し訳ないですが省略。
Resolveを起動すると、ログインするユーザを選ぶ画面が出ます。
なお、この画面の右下にお皿を重ねたようなアイコンがありますが、これをクリックするとデータベースマネージャが開きます。
データベースマネージャの右上の「点がみっつ」のボタンをクリックすると、Select、Restore、Backupとあり、Backupを選択するといままで作業したものをバックアップすることができます。
さて、ユーザ名の下にパスワードを入れて起動させますと、プロジェクトマネージャが開きます。
まず、新規プロジェクトを開きます。データベースで管理されているため、作成したものはこのプロジェクト管理画面に一覧表示されます。ここでUntitled Projectをダブルクリックするとようやくメイン画面となります。
プロジェクトごとの設定
まず最初に必須なのはフレームレートの設定です。これは作業開始後は変更できなくなってしまいます(もしかしたらできるのかもしれないのですが、わたしは未発見)。
画面左下のギヤ型のボタンをクリックしますとProject Settings: Untitled Projectというダイアログが開きます。
Master Project Settingsの「Timeline frame rate」を撮影時のレートに合わせます。「Comform Options」の「Assist using reel names from the」にもチェックを入れておきました。Applyをクリック。
Camera Rawタブでは右上のARRI Alexaと見えてるところをクリックしてCinemaDNGを選択し、Decode Usingを「Project」、White Balanceはとりあえず「As Shot」にして、Color Spaceは「BMD Film」、Gammaも「BMD Film」。「Highlight Recovery」もチェック。
Applyをクリック。
PresetsタブでSave asでこれらの設定をまとめて保存可能。
Resolveでの作業手順
Resolveでの作業の流れは画面の下にある、MEDIA→EDIT→COLOR→DELIVERの各ボタンが示しています。
各ボタンをクリックすると、それぞれの専用画面に切り替わります。複数のアプリをひとつにまとめたみたいな使い勝手になってますね。そして、MEDIA→EDIT→COLOR→DELIVERの順番通りに作業は進みます。
- MEDIAで読み込みメディアを選び、
- EDITでそれらをタイムライン上に配置、
- COLORでごく簡単に簡単に色調整、
- DELIVERで軽量なProxyフォーマットでエキスポートします。
- エキスポートしたProxyファイルをFinalCut Pro XやPremiereなどの動画編集ソフトで読み込み、
- おおざっぱな編集ののち、
- FCPX等で汎用フォーマット(xml)で書き出し、
- ResolveのEDITウィンドウで新規タイムラインを作成し、そこに書きだされたxmlを読み込み、
- 改めてCOLORで色調整
- 改めて4444など高品質フォーマットでDELIVER
- またまたFCPXなどで開き直し、音声を加えたりの最終調整を加えてから、最終版を出力。
現行のバージョン11からは編集機能も強化され、Resolveだけで編集までできる、という触れ込みなのですが未確認。
MEDIA画面でのメディアの読み込み
下図の(1)のところでメディアが保存されているフォルダを選択、(2)のところでCinemaDNGファイルをフォルダごと選択。右クリックで「Add Folder into Media Pool」とすると、(3)のメディアプールに追加され、今回のプロジェクトで使用する対象となります。まずはここに入れて対象ファイルにしておかないと、以降、使用することができません。
EDIT画面でメディアをタイムラインに載せる
MEDIA画面で使用対象に選ばれたメディアの中からさらに、タイムライン(作業台)に載せます。
小さい窓がでてくるので、名前は適当でOK。
タイムラインができたら、そこにメディアを載せます。TimelineからMediaに切り替えて。このとき、Reel Nameでソートしておかないと、順序が狂ってしまうので注意。
タイムラインにメディアが載っかった状態のEDIT画面です。
(続く) まったくゼロから始める。Blackmagic DaVinci Resolve Liteの簡単な使い方。(2)