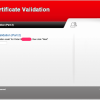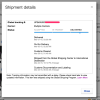真打ち登場。iPhoneのカレンダー同期(Google Sync)
公開日:
:
Appleいろいろ Google Calender, iCal, iPhone 3G, MacBook, MacBook Pro
iPhoneのカレンダーとGoogle Calendarとの同期をしてくれるGoogle Syncがリリースされました。同期に関しては、過去にはサーバベースのものであったり、Jailbreakアプリであったり、iCal経由であったりといろいろありました、本家Googleから出てきました。
Synchronize the built-in calendar and contacts on your iPhone with your Google account.
- Get Google Calendar events on your device
- View multiple Calendars in different colors
- Synchronize your Contacts with Google
- Have changes pushed directly to your phone
iPhone標準のカレンダーアプリと連絡先をあなたのGoogleアカウントと同期させます。
- Google Calendarのイベントをあなたのデバイスに取り込みます
- マルチカレンダーを別々のカラーで見ることができます
- Googleと連絡先を同期できます
- 変更点はあなたのiPhoneにダイレクトにプッシュされます
例によってBetaですけど、果敢にも試してみます。これをご覧になってデータ失われても責任を負えませんので。。。なお、下記手順はOSX10.5.6以降限定です。
まずは通常の手順でiTunes経由でiCalと同期させた上で、さらにiCalでバックアップを取っておきます。これさえあれば、原状復旧可能なので。
こちらの手順通りに、連絡先をGoogleにアップロードし、バックアップとします。連絡先はMacの場合、アドレスブックと同期されるので、アドレスブックのアーカイブを取っておき、Googleと同期するのはいまのところやめておいた方がよいですが。
僕自身の失敗ですが、iPhoneに移行するときに前の携帯のデータをminiSD経由でアドレスブックに取り込み、iPhoneと同期させたために、電話帳のよみがなが半角カナになってしまっていました。今頃気づいたのですけど。そのため、これらのよみがなはContactsとの同期の際に飛んでいってしまい、すべて一番後ろの#の項目に入ってしまってました。しかもこれらは姓名が入れ替わってしまってました。そんなわけで前述の通り、今日のところはContactsとの同期はあきらめ、最終的にはiTunesでアドレスブックと同期させました。
さて、元に戻ります。このiTunes経由で連絡先をGoogleにアップロードしたのち、iPhoneのホームから「設定」をタップし、「メール/連絡先/カレンダー」をタップします。Microsoft Exchangeサーバを使いますが、他の同期ツールを使っている場合、併用できないので注意。詳細は
こちらを参照ください。ではアレなので勝手翻訳します。
To set up Google Sync on your iPhone or iPod Touch device, please follow the steps below.
Requirements and Back Up
1. Make sure your device has version 2.2 firmware or above. You can check your current version by going to Settings > About > Version.
To upgrade, follow the instructions at http://www.apple.com/iphone/softwareupdate/.
2. Back up any Contacts and Calendars from your phone to your computer before proceeding. The iPhone will delete Contacts and Calendars during setup.
Learn how to backup your Contacts with iTunes: PC Users – Mac Users.
iPhoneとiPod TouchでGoogle Syncをセットアップするためには以下の手順に従ってください。
必要なものとバックアップ
1. あなたのデバイスがバージョン2.2以上のファームウェアであることを確認してください。現在のバージョンは設定>一般>情報>バージョンで確認できます。
(もし2.2未満の場合で)アップグレードする場合はAppleのサイトをの解説に従ってください。
2. ここから先に進む前に、すべての連絡先とカレンダーをiPhoneからあなたのコンピュータにバックアップしてください。このセットアップの途中、iPhoneは連絡先とカレンダーを削除します。連絡先をiTunesでバックアップする方法はこちら。
Getting Started
1. Open the Settings application on your device’s home screen.
2. Open Mail, Contacts, Calendars.
3. Tap Add Account….
4. Select Microsoft Exchange.
はじめましょう。
1. ホームスクリーンから「設定」を開きます。
2. 「メール/連絡先/カレンダー」を開きます。
3. 「アカウントを追加…」を開きます。
4. Microsoft Exchangeをタップ。
Enter Account Info
5. In the Email field, enter the name of the account (anything you’d like).
6. Leave the Domain field blank.
7. Enter your full Google Account email address as the Username.
8. Enter your Google Account password as the Password.
9. Tap Next at the top of your screen.
アカウント情報を入力しましょう
5. 「メール」欄にはアカウントの名称を入れましょう(なんでも好きなのを)
6. 「ドメイン」欄は空白
7. 「ユーザ名」欄にGoogleアカウントのE-mailアドレスを完全な形で入力
8. 「パスワード」欄にはGoogleアカウントのパスワードを入力
9. 次をタップ
10. A new Server field will appear. Enter m.google.com.
11. Press Next at the top of your screen again.
12. Select the Google services you want to sync. Currently only Contacts and Calendar are supported.Make sure that you have backed up your data before proceeding.
13. Press Sync twice when warned about data loss.
10. 「サーバ」欄が出てきますので「m.google.com」と入力
11. 一番上の、「次」をタップ
12. 同期したいサービスを選択してください。現在、連絡先とカレンダーだけがサポートされています。ここより先に進む前にバックアップを取っていることを確認してください。
13. データ喪失に関する警告がでたときに「同期」を二回タップしてください。
You’ve set up Google Sync for your iPhone. Synchronization will begin automatically if you have Push enabled on your phone. You can also open the Calendar or Contacts app and wait a few seconds to start a sync.
セットアップは完了です。iPhoneのプッシュをオンにしていると同期が自動的に始まります。また、カレンダーか連絡先アプリを開くと数秒待つと同期が始まります。
Sync: Choose Which Calendars to Sync
Google Sync allows you to choose up to five calendars to synchronize with the Calendar app on your iPhone.
To select which calendars to sync to your iPhone, follow the steps below:
1. Open the Safari browser on your phone and go to http://m.google.com/sync.
2. Sign in with your account and select your phone from the list of devices you’ve set up for Google Sync.
3. Bookmark this page so you can return to it easily.
Google Syncは最大で5つのカレンダーをiPhoneのカレンダーアプリと同期できます。どのカレンダーと同期させるかを選択するには以下の手順を踏んでください。
1. サファリを開いて、http://m.google.com/syncにアクセス。
2. あなたのアカウントでサインインし、あなたがセットアップしたデバイスから選択してください(訳注:iPhoneしか持ってなかったら一つ表示されるだけなのでタップ)
3. このページをブックマークしておくと簡単に戻って来れますよ。
その他、現状ではいくつかの制限があります。
Known Limitations – Mobile Help
繰り返しイベントの削除に関する不具合、カレンダーの最大数が5個、連絡先のメールアドレス数の制限などです。カレンダーの上限をもう少し多くしてもらわないと、会議日程、休業日、日本の休日だけで3カレンダー使ってるのがきつい。。。
無料で同期できるのは嬉しいですが、今度はバックアップが心配になってきます。なお、Leopard以降のiCalとGoogle Calendarの同期は
こちらが簡単です。